Email Templates
Customizing email templates
Finding them in the administrator panel
First, navigate to the email settings in your FOSSBilling administrator panel.
- Click on
Configurationfrom the navbar and then go toSettings - Click on the
Emailoption.
At this point, you should see a table with a list of all email templates in your FOSSBilling instance.
The table lists the subject of the template, what extension it is used in, the email code, and if it is enabled.
If you are missing any email templates, use the Generate templates button at the bottom of the page to re-generate any missing email templates.
Editing an email template
Click on the edit button on any email template to edit it. You should then be presented with a screen similar to this:
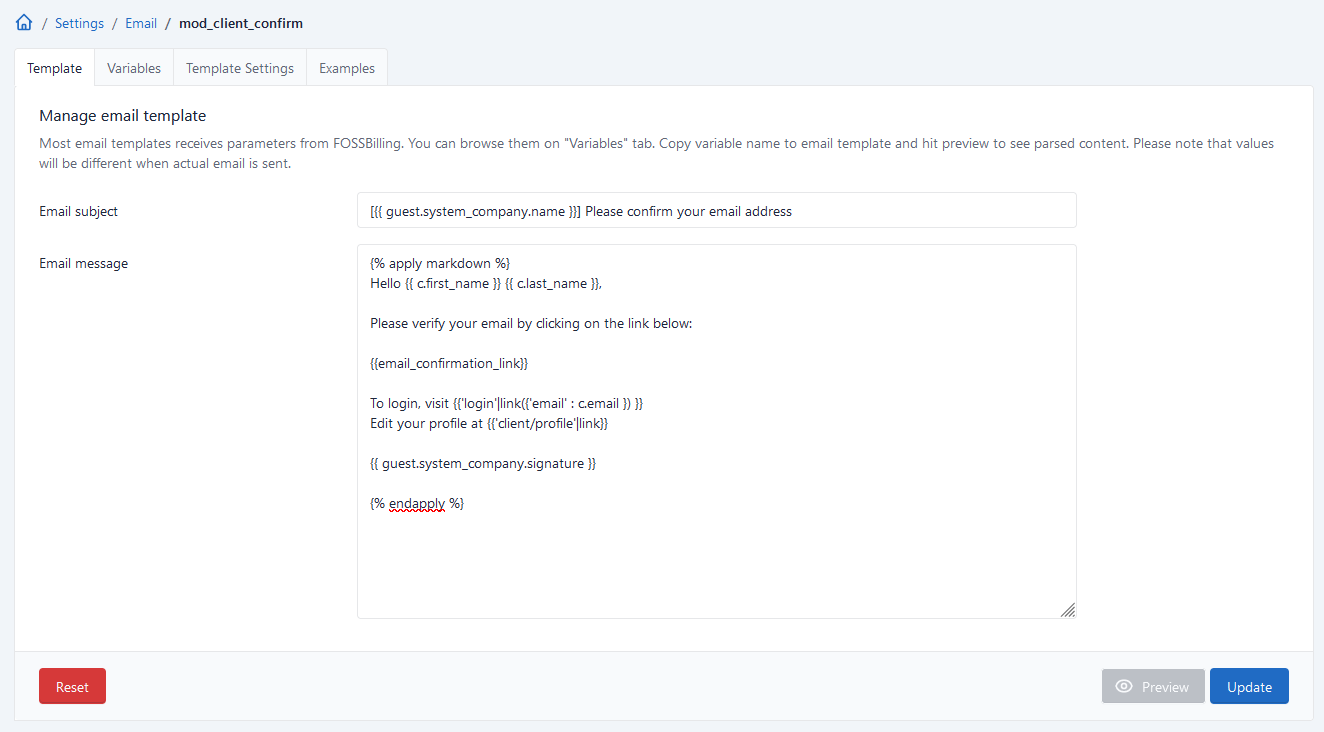 Email templates are processed via twig, which allows for them to take advantage of variables and filters to provide a more flexible email template system.
You may find a list of available filters and functions on the Twig Filters & Functions page.
Email templates are processed via twig, which allows for them to take advantage of variables and filters to provide a more flexible email template system.
You may find a list of available filters and functions on the Twig Filters & Functions page.
In the following example, we will edit the test email template (mod_email_test). If you haven’t already, configured your system email settings and and use the Send test email to staff members button to verify it is functional.
By default, the mod_email_test will be created with the following:
Subject:
[{{ guest.system_company.name }}] FOSSBilling Email Test
Content:
{% apply markdown %}
Hi {{ staff.name }},
If you are reading this email, FOSSBilling is **configured properly**
and is **able to send emails**.
{{ guest.system_company.signature }}
{% endapply %}This is applying the markdown filter to convert all of the text you see into HTML, however you may also simply write the email template using HTML, which is what we will cover in this example.
Here’s an example of a very basic HTML email template:
Subject:
[{{ guest.system_company.name }}] FOSSBilling Email Test
Content:
<!DOCTYPE html>
<html>
<head>
<meta charset="utf-8">
<style type="text/css">
body {
font-family: Arial, sans-serif;
font-size: 14px;
color: #333333;
}
h1 {
font-size: 24px;
font-weight: bold;
margin: 0 0 20px;
}
p {
margin: 0 0 10px;
}
strong {
font-weight: bold;
}
.signature {
font-style: italic;
color: #999999;
margin-top: 20px;
border-top: 1px solid #cccccc;
padding-top: 10px;
}
</style>
</head>
<body>
<h1>Test email from [{{ guest.system_company.name }}]</h1>
<p>Hi {{ staff.name }},</p>
<p>If you are reading this email, FOSSBilling is <strong>configured properly</strong> and is <strong>able to send emails</strong>.</p>
<p class="signature">{{ guest.system_company.signature }}</p>
</body>
</html>This example code generates a very basic email template, however it includes some simple styling and results in an email that is visually more appealing to look at. Here are both email templates, generated using the preview button:
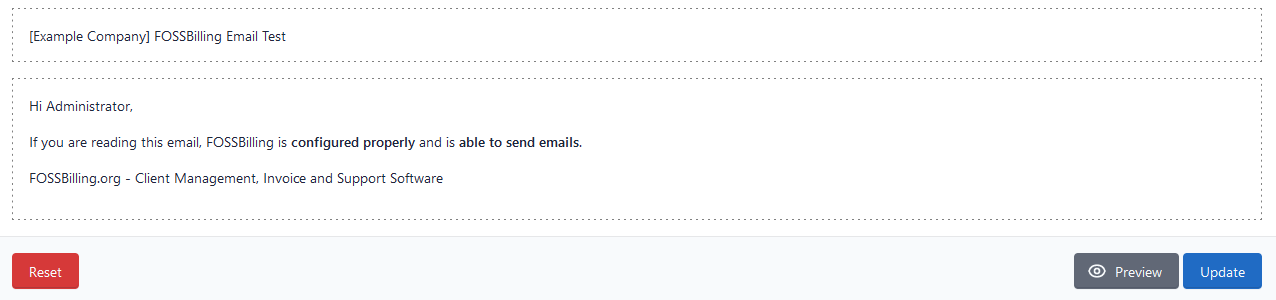
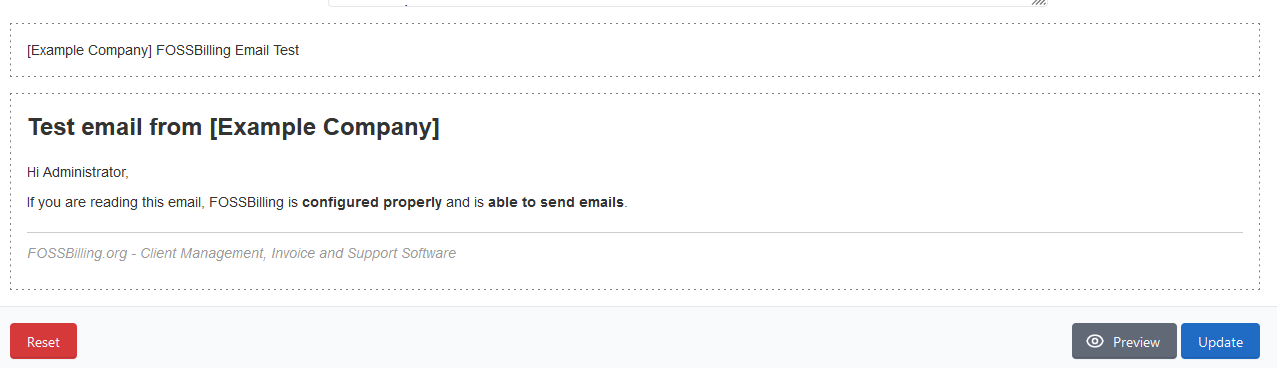
Limitations
- Variables sent to email templates will not be known until an email template is sent at least once, at which point the
previewbutton becomes enabled and theVariablestab will then have the variables and data from the last email that was sent. - HTML support from different email clients varies
Where are they stored?
When a module is first installed, the email templates are loaded from the html_email directory inside of each module.
After that, though, they are stored inside the the email_template table in your FOSSBilling database.
The email templates are all run through twig to allow usage of variables and filters.
You can find an example of the email templates in our example module.